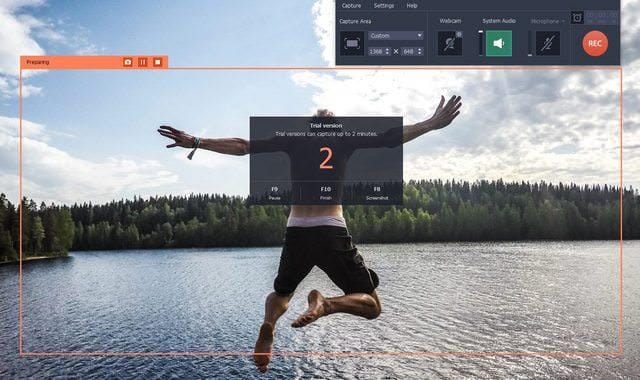
Have you ever thought about making a copy of a YouTube video that you frequently watch so that you could transfer it to some other device or maybe watch it offline? If you have, then you probably know that YouTube itself doesn’t have a feature for you to copy, save, or download its videos – but there are alternatives that you can use.
The best alternative to copy any YouTube video you like is to use Movavi Screen Recorder. Unlike the other options, you may have come across it with no limitations, and you can record a YouTube video straight off your screen quickly.
I am a fan of Moovie; I have written an article about slideshow makers for a Mac review of Moovie. Their software is straightforward to use and accessible.
Copying YouTube Videos Using Movavi Screen Recorder
Learning how to copy YouTube videos with Movavi Screen Recorder isn’t challenging; setting it up should only take a minute or two. If you’d like to get started, open the YouTube video you want to copy in your browser, but pause it so it doesn’t begin to play.
At that point, you can launch the Movavi Screen Recorder and draw a frame over the YouTube video using your mouse cursor. That frame can be resized and repositioned later, or you can use the presets in the list under ‘Capture Area’ – which will include an option to record in full screen if that’s what you prefer.
By default, the ‘System Audio’ icon on Movavi Screen Recorder’s interface should be highlighted, and the ‘Microphone’ icon should not be. If that isn’t the case, click on either icon to toggle it so that only the audio from your speakers is recorded.
One feature in Movavi Screen Recorder that you may want to use is the timer that can automatically stop the recording after a fixed duration – in this case, the length of the YouTube video. To enable it
click on the ‘alarm clock’ icon, then set the timer to match the duration of the video.
When you’re ready,, press ‘REC’ to start recording and play the YouTube video as soon as possible. If you set the timer, Movavi Screen Recorder will stop recording automatically, but if not, you can click on the ‘Stop’ button. It will then save the video automatically and open up a ‘Preview’ window where you can review the video and remove any parts you don’t want using Youtube Summarizer. In effect, you would have successfully copied a YouTube video – and can store it on your hard drive or transfer it to a different device, depending on your needs.
Leave a Reply