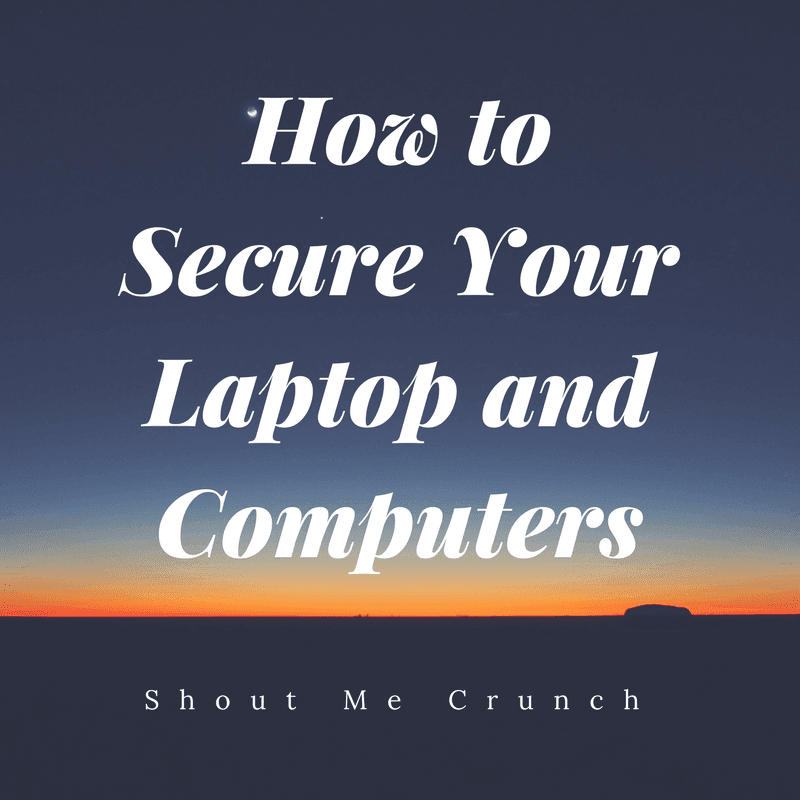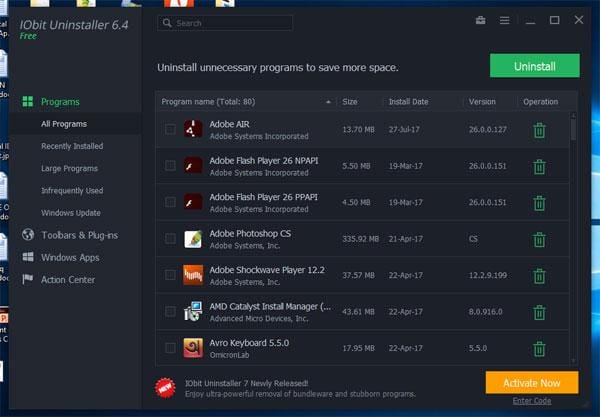Many users like running a computer with Windows 10 – a reliable operating system. However, unexpected things always happen. When I try to boot newly installed Windows 10 I get a black screen (with no cursor) almost straight away. I discovered that if I power off and power on the boot proceeds Ok. But next time it fails again.
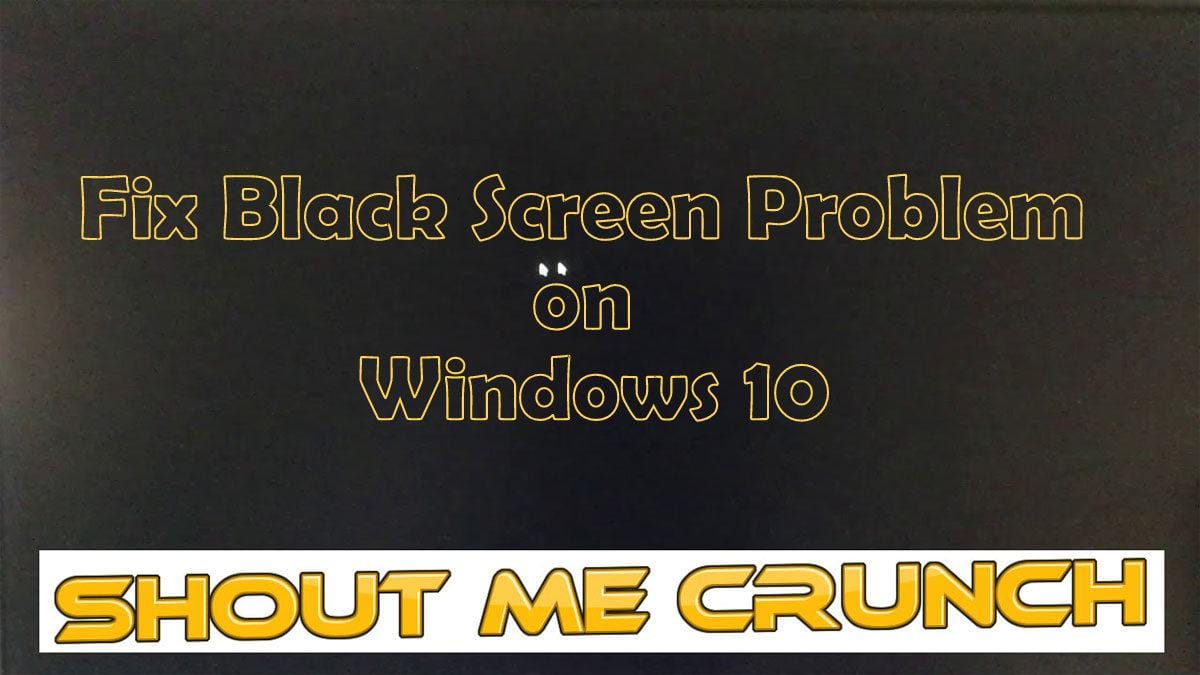
Windows 10 booting to a black screen is the worst issue you come across because you don’t get any error code or message giving you an idea where to start troubleshooting.
Fix a Black Screen Death after Signing into Windows 10
How to efficiently resolve Windows 10 black screen of death (BSOD) problem after login – with or without the cursor, on boot? Now, you can try the following three solutions.
1.Type explorer.exe
If you get the Windows 10 black screen with cursor after login, you should first try pressing Ctrl+Alt+Del buttons and see if it brings up the Task Manager. If it does, click on File > Run new task. Type explorer.exe and hit Enter.
2.Unplug & Remove external devices
If the first method doesn’t work, unplug & remove all external devices and reboot. It might mean that one of the external hardware is causing the problem if you can get a display. In this case, start plugging in external devices one by one until you lose display. Remove the last device you plugged in and see if you get the display back. If yes, don’t use that hardware device until you contact the device’s manufacturer. Check again with other external devices.
3.Boot in Safe Mode to troubleshoot and fix a black screen problem
If the above two ways cannot help you, there could be some other reasons, and you can boot your computer in Safe Mode to try to fix the problem.
Recommend: Step-by-step guide to booting Windows 10 in Safe Mode.
- At the sign-in screen, hold the Shift key down, click the Power button on the bottom-right, and select Restart.
Note: if you cannot see anything on the screen because of BSOD error, you can start your PC, as the blue Windows logo appears, press the power button and reboot again. Maybe, you should repeat these steps three times until you trigger Windows 10 automatic repair. Follow the on-screen directions and launch the advanced options menu.
- Click Troubleshoot.

- Click Advanced options.
- Click Startup Settings.

- Click the Restart button.
- Press 5 or F5 on the Startup Settings to enter in Safe Mode with Networking.

1) Reinstall Video Driver
If the video driver isn’t working correctly, your Windows 10 might boot to a black screen. Now, to solve this issue, you can uninstall it in Safe Mode, and then let the operating system reinstall the driver automatically upon restart.
- Press Windows key + X to open the power user menu.
- Select Device Manager.
- Expand Display Adapters.
- Right-click the adapter and select Uninstall.

- Click OK to confirm.
- Restart your computer.
2) Disable Fast Startup
Sometimes, if the fast startup is enabled on your computer, the black screen problem keeps happening.
- Open Control Panel.
- Click System and Security.
- Choose Power options.
- Select Choose what the power button does link in the left pane.
- Click the Change settings that are currently unavailable link.
- Clear the Turn on fast startup (recommended) option.

- Click Save changes.
- Restart your computer.
3) Close RunOnce Processes.
Open Task Manager by pressing the Ctrl + Shift + Esc keyboard shortcut.
Check the Processes tab and Services tab and look for any instances of RunOnce.exe and RunOnce32.exe.
If you find an instance in the Processes tab, select the item, and click on End task. If you see an instance in the Services tab, right-click the item, and click Stop.
Click on File.
Select Run new task.
Type shutdown -t00 -r to restart PC and click OK.

Although Windows 10 has already proven to be a reliable operating system, Windows 10 data loss always happen. For example, you cannot start your PC because of the black screen of death error, and then you cannot access your data. So, it is recommended to backup Windows 10 in case of any accidents. MiniTool Partition Wizard, a piece of free, professional and simple partition magic, is recommended here because it offers an excellent feature – Copy Disk to help users efficiently make a backup of all hard drive data.
The solution is put forward here. Please try them based on your actual situations. Hope you can quickly fix black screen problem on windows ten ensure your computer runs usually.