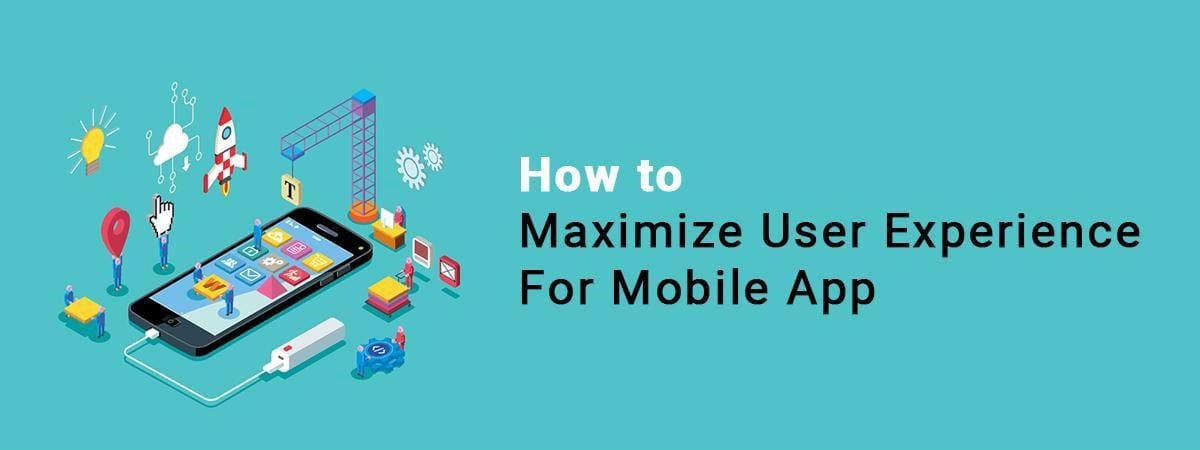Gmail is a trendy web-based email client. It is smoothly working on its application and website. Big and small organizations and individuals are both users of the Gmail email client. At the same time, Office 365 is more suitable for business communication and organizations. That is why users want to migrate Gmail to Office 365.
This article will explain the different ways to migrate mailbox data from Gmail to Office 365. However, before moving on to the solution, you need to know the important reasons to migrate mail from Gmail to Office 365.
Why Do Users Require to Export Gmail to Office 365?
There are some causes to migrate Gmail to Office 365. We mention below:
- Gmail provides low storage space as compared to Office 365
- Office 365 provides the user’s many advanced features that are not available in the Gmail email client.
- It provides drag and drop facilities to the users and has a simple user interface.
- Gmail always requires synchronization, and On the other hand, Office 365 does not require synchronization.
These are some reasons to migrate Gmail to Office 365. Now, we will jump on to the solution to Migrate mail from Gmail to Office 365.
Manual Method to Import Gmail to Office 365
This segment will discuss the manual procedure to migrate Gmail to Office 365. This method was completed within six steps. If you want to get better output from this method, then as a user, you need to implement every step in the same sequence. Now, we will jump on to the solution to migrate email from Gmail to Office 365.
Step 1: Domain Verification
Firstly, you need to verify your Office 365; after that, you have your domain for your Gmail Account. On the other hand, if you have an Office 365 subscription, you need to add users after creating them in Office 365. It is a very crucial part in the aspect of the email migration from Gmail to Office 365.
Step 2: Create Users and Add them to Office 365
- Firstly, hit the Admin center and tap on the Users << Active Users << More << Import Multiple Users options.
- After that, tap on the Add a user << Import Multiple Users options. Here, you need to download a sample excel sheet, and you can also use it as a reference to add your users.
- This excel sheets or CSV files contain the Username, First Name, Display Name, Age, Mobile Number, Emails, etc.
- Now, tap on the Browse from the Create and upload file screen.
- Then, click on Verify option, and tap on the Next button.
Step 3: Create a list of Gmail mailboxes to Migrate
- Here, log in to the G Suite Admin Panel using your credential, and choose the Users.
- Then, select the list of users from the Google Admin Center.
- You can identify the users by email address and note the address.
- After that, sign into Office 365 admin center << Users << Active users.
- Here, open your Excel sheet, and enter credentials like email address, username, and password that you want to export.
- Finally, save the data as a CSV file.
How Secure are Dropbox and What Are Some Cloud Alternatives? (shoutmecrunch.com)
Step 4: Create Migration Endpoints with Gmail IMAP
Gmail IMAP plays a very crucial role in migrating Gmail to Office 365. If you miss this step, then you cannot completely migrate successfully.
- Now, navigate to the Exchange admin center and tap on Recipients >> Migration >> Migration endpoints.
- Click on the New + icon, and choose the IMAP option.
- Then, enter the required details, like IMAP server: imap.gmail.com and Settings: default.
- Tap on the Next button. And establish the connection to the Gmail system. If this connection works properly, then Enter general information page opens.
- On this point, type a Migration endpoint name in the enter general information page.
Step 5: Migrate Mailboxes by Creating Migration Batch
It is a very crucial step to migrate Gmail to Office 365. Follow the steps that we mention in the below section:
- Now, In the Office 365 admin center, click on the Admin centers >> Exchange >> Recipients << Migration.
- Then, click on the New (+) icon and select the IMAP migration >> Next button.
- Go with the Browse option, and choose the CSV file for migration. After that, tap on the Next button.
- Here, open the Set the migration endpoint screen. You need to choose the migration endpoint you created in the above step and click the Next button.
- Then, you can continue with the default values and settings and tap on Next.
- Here, type the name of the migration batch in the box. Also, mention the names of the folders to exclude.
- Click on the Add (+) icon to add them.
- Finally, start the batch page by giving the required options that help start the migration.
Step 6: Update DNS Records for Migrating Directly to Office 365
- Again, move on to the Admin Center and then Settings in the left panel.
- Click on the Domains system, and select your Domain name.
- Here, you can get a notification that provides the information about the Setup completed.
Why You Need to Avoid Manual Solution
The above method has some drawbacks to migrating Gmail to Office 365. That we will mention in the below points:
- First, the process is very lengthy. So, it is a more time-consuming method.
- It required high-speed internet connectivity to implement.
- Those who have low technical knowledge cannot execute this approach.
- Finally, this method does not provide data security.
If you want to overcome all the drawbacks, you can follow the alternative solution to migrate Gmail to Office 365.
Automated Solution to Migrate email from Gmail to Office 365
Here, we will suggest the best alternative to migrate Gmail email to Office 365. If you tried the manual process and it does not work for you. To overcome all the drawbacks, we suggest the Gmail to Office 365 migration tool, i.e., Cigati Gmail Backup Tool, to migrate data from Gmail to Office 365. It is the most secure and reliable tool to use, and it comes with a simple user interface. Therefore, everyone can easily use this tool whether they have the proper technical knowledge or not.
Conclusion
In this article, we have discussed the traditional method that is very complicated and lengthy. If you are lacking in technical skills, then difficult to implement the manual method. After that, we recommend the Gmail Backup Tool to overcome all the drawbacks. This tool works on the advanced technology that helps in providing error-free results.
Discover more from Shout Me Crunch
Subscribe to get the latest posts sent to your email.

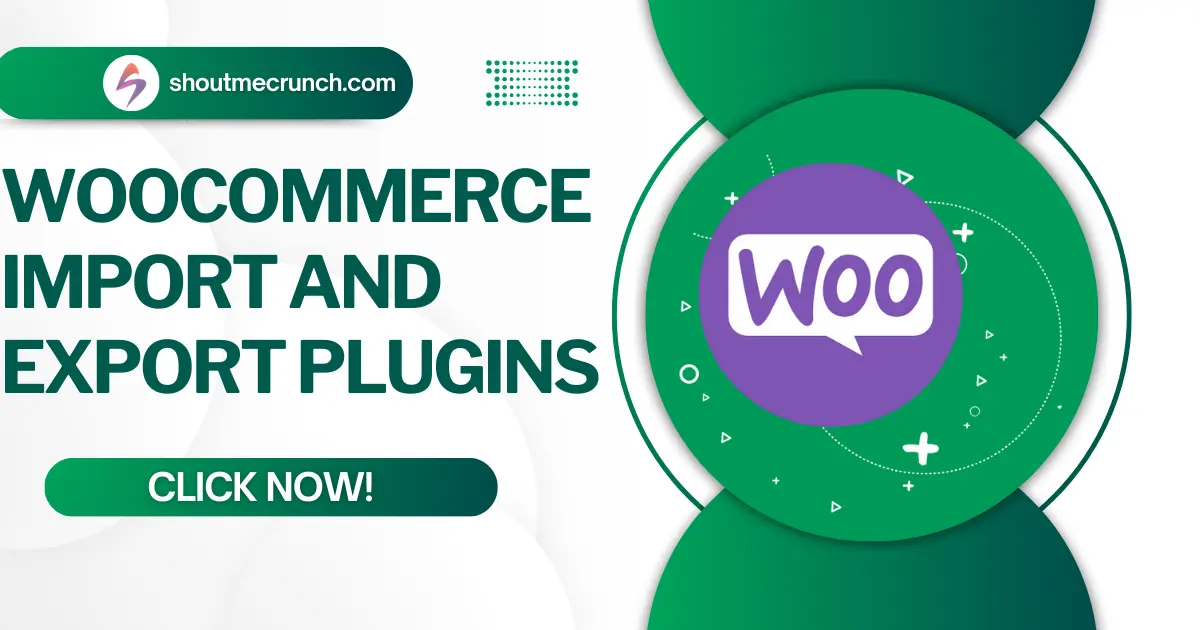
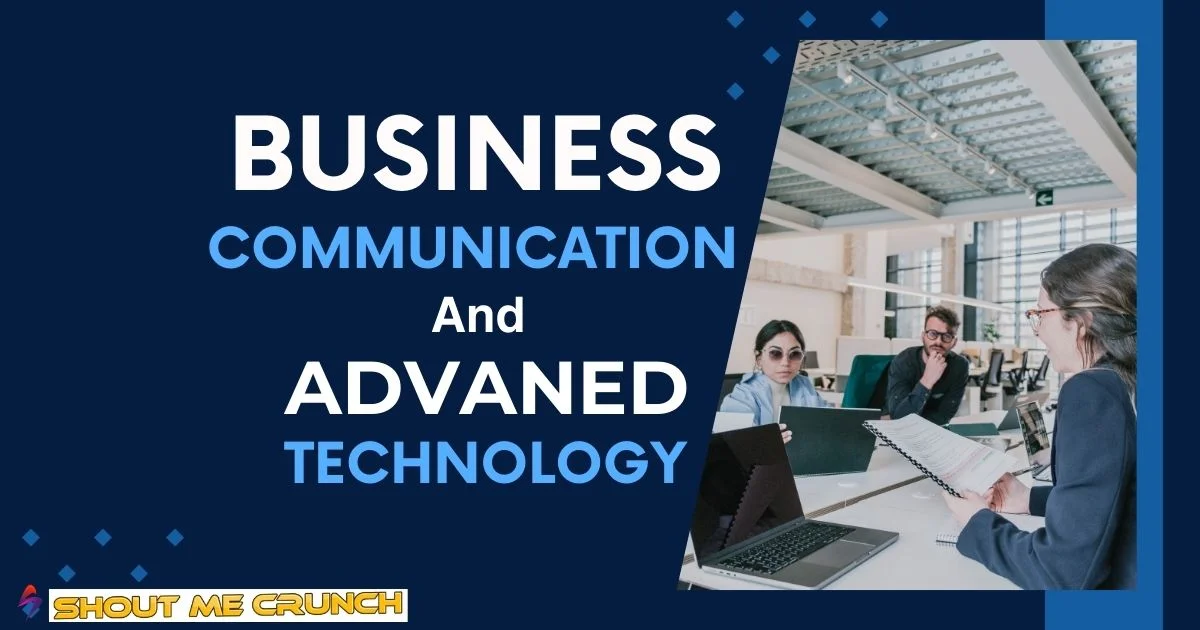
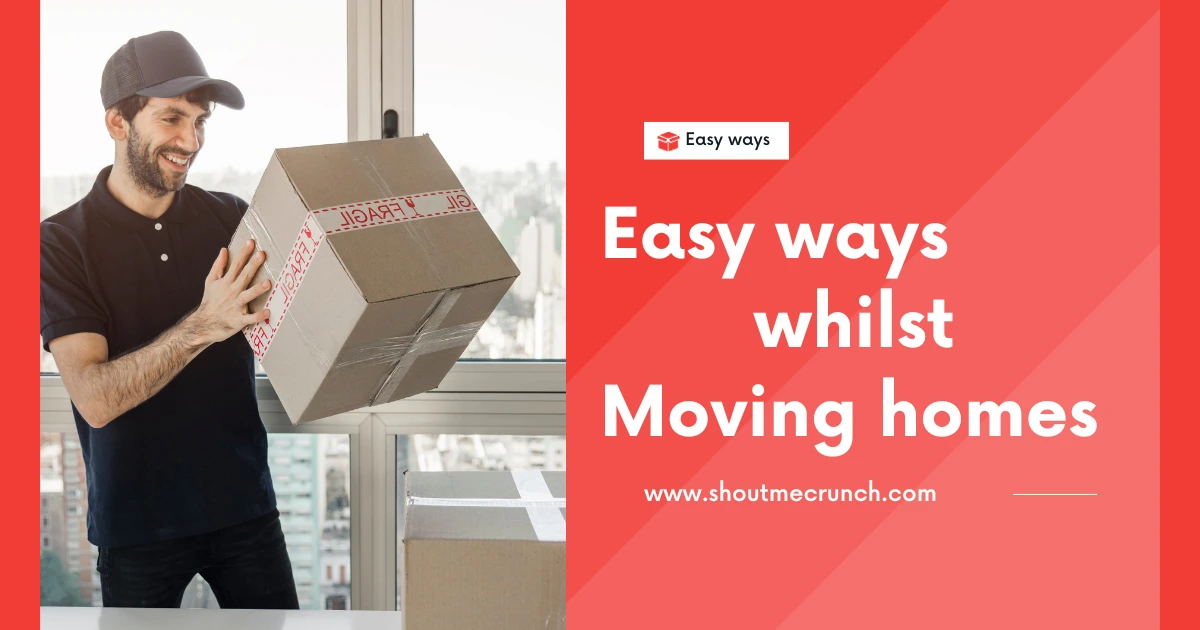

![What Is Data Recovery & How Does It Work? [2019] data recovery hdd](https://www.shoutmecrunch.com/wp-content/uploads/2019/10/data-recovery-hdd.jpg)